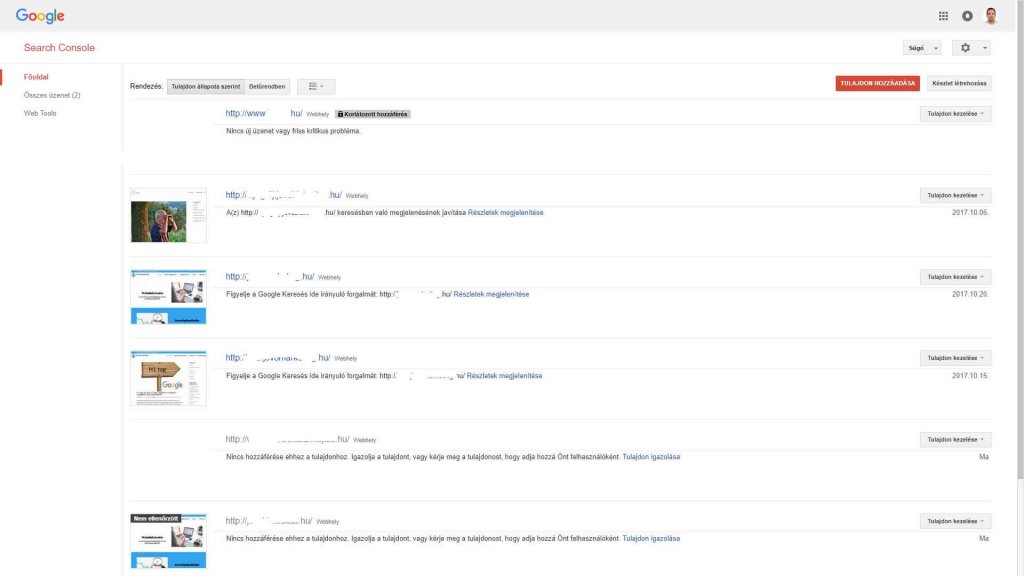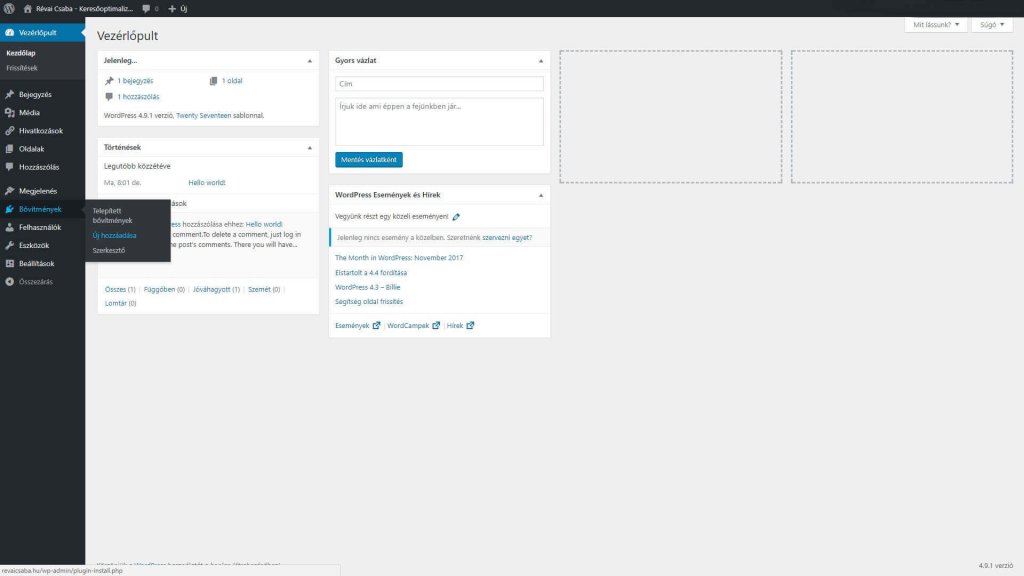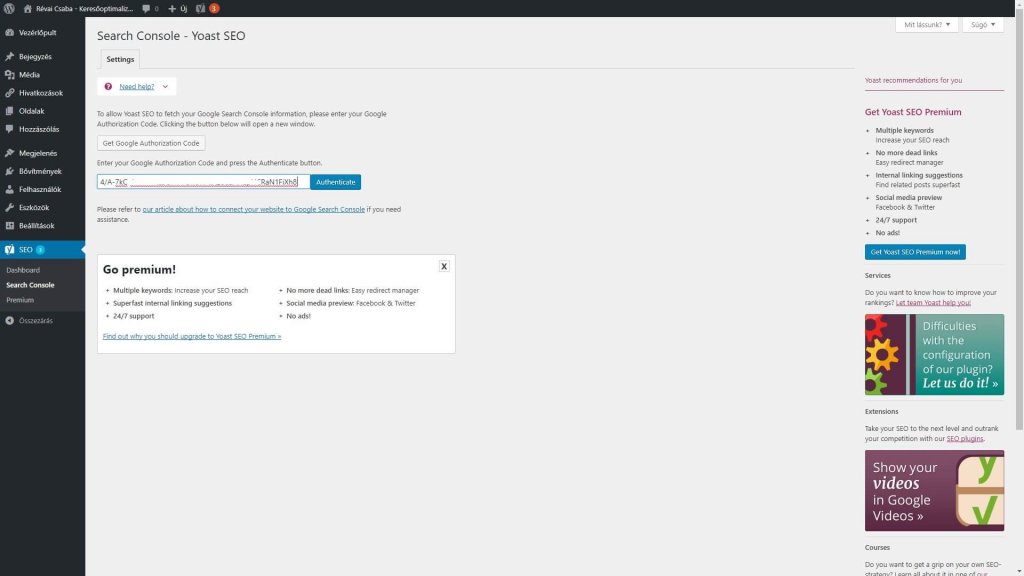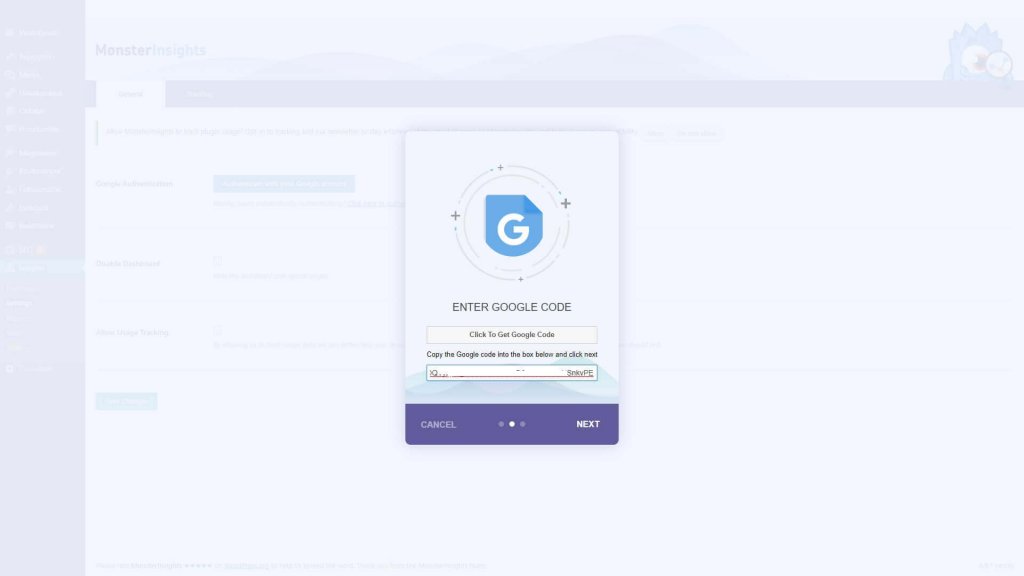A keresőoptimalizálás, a SEO egyik legfontosabb feladata, hogy a korábbi eredmények vizsgálata, elemzése. Ha valami jól működik, akkor annak erősítése, ha valami félresiklott, akkor változtatni kell rajta. Az interneten mindent lehet mérni, a Google, a Facebook, az összes többi közösségi média mindent tud a felhasználóikról és ezek közül sokat meg is oszt Velük, Velünk. Az adatok elemzéséhez a 2 legalapvetőbb eszköz a Google Analytics és a Google Search Console (régebbi nevén Webmestereszközök). Ezek beállítása első eléggé nehéz, ezért fotókkal segítem a beállításukat egy WordPress honlapra.
Analytics, Search Console: Miben segítenek Nekünk?
A Google Analytics azt mutatja meg, kik és honnan érkeztek a weboldalunkra, webáruházunkra, míg a Google Search Console azt, milyen úton és hogyan találtak meg minket, jutottak el hozzánk.
Mindkettő nagyon fontos információkat tartogat a számunkra, ezért nagyon fontos, hogy már a honlap indulásakor be legyenek ezek állítva, ismerjük meg a honlapunk szárnybontogatásait is, figyeljük, lássuk az első eredményeket is.
Analytics profil beállítása
1. A Google keresőbe írjuk be, hogy Google Analytics, majd kattintsunk az első linkre.
2. A következő lépés attól függ, hogy olyan e-mailcímhez kívánunk-e Analytics fiókot hozzákapcsolni, amihez korábban még nem volt.
Ha nem volt még, akkor az alábbi képernyő fogad, ahol is a Regisztráció gombot kell megnyomnunk.
Ha van már Analytics fiókunk, akkor az alábbi képernyőn a bal alsó sarokban lévő Adminisztráció gombra rákattintva jutunk el az alábbi képre. Itt a fiók legördülő menüben kell az Új fiók létrehozására kattintanunk.
3. Itt a szálak összefutnak és a következő képernyővel kell az új és a régi tulajdonosoknak is találkozni. Töltsd ki a megfelelő rublikákat, majd a lenti gombra kattints rá.
4. Ekkor előjön a Google ÁSZF-je, ahol először állítsd be Magyarországot (vagy amelyik országban élsz), majd el kell fogadnod azt.
5. Ezzel létre van hozva egy fiók, ami tudja fogadni az adatokat majd a honlapunkról.
Search Console profil beállítása
1. A Google keresőbe írjuk be, hogy Google Search Console, majd kattintsunk az első linkre.
2. A következő képernyő ismét más lehet a régi és az új felhasználóknak, de mindkettőn a piros (Tulajdon hozzáadása) gombra kell rákattintanunk.
3. Írjuk be a honlapunk elérhetőségét.
4. Létre lett hozva a tulajdon, amit igazolnunk kell. Kattintsunk a Tulajdon igazolására.
5. Itt válasszuk az Alternatív módszereket, azon belül a Google Analyticset.
Ha rákattintunk ezután az ellenőrzés gombra, akkor az igazolás rendben meg fog történni, mivel az előbb hoztuk létre ugyanehhez a honlaphoz az Analytics hozzáférést is.
Ha bővebben szeretnénk olvasni a témáról, akkor olvassuk el a Google Search Console ismertető cikkünket.
Beállítások a WordPressben
Bővítmények segítségével lesz összekapcsolva a honlapunkkal a 2 alkalmazás, mivel így egyszerűbb és mindenki számára végrehajtható.
1. Kattintsunk a WordPress Bővítmények menüjében az Új hozzáadása gombra.
2. A keresőbe írjuk be, hogy yoast és válasszuk ki a Yoast SEO nevű bővítményt.
3. Kapcsoljuk be ezt.
4. Frissítés után az új baloldali SEO menü Search Console menüjében kattintsunk a Get Google Authorization Code gombra.
5. Itt válasszuk ki vagy írjuk be azt az e-mailcímet, melyhez kapcsolódik a Search Console (és az Analytics is)
6. Kattintsunk az Engedélyezés gombra.
7. A megjelenő kódot másoljuk ki, majd be a WordPress erre szolgáló helyére (Enter your Google…). Kattintsunk az Authenticate gombra.
8. Itt válasszuk ki azt a profilt, amelyet az előbb létrehoztunk, majd a Save Profile gombra kattintsunk.
9. Search Console kész, jöhet az Analytics.
Bővítmények / Új hozzáadása, google a kulcsszó, majd a Google Analytics for WordPress by MonsterInsights.
10. A létrejött Insights menüben a Settingsre kattinsunk, majd a kék Authentication with your Google account gombra.
11. Itt Next.
12. Majd a Click to Get Google Code gomb.
13. Adjuk meg az engedélyt az összekapcsolódása a kék Engedélyezés gombbal.
14. Next gombbal lépjünk tovább.
15. Válasszuk ki a megfelelő Analytics profilt.
Készen vagyunk az összekapcsolásokkal, most már érkezni fognak az adatok.
Előfordulhat, hogy 1-2 nap múlva fog először adatot mutatni a Google.
FONTOS! Havonta nézzünk rá. Egy SEO szakembernek nagyon fontosak ezek az adatok, sokkal könnyebb ezek segítségével jó adatokat elérni.